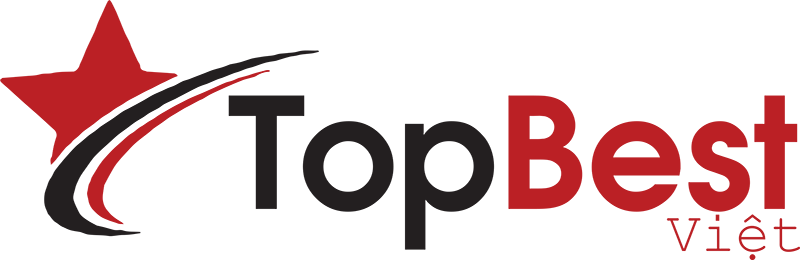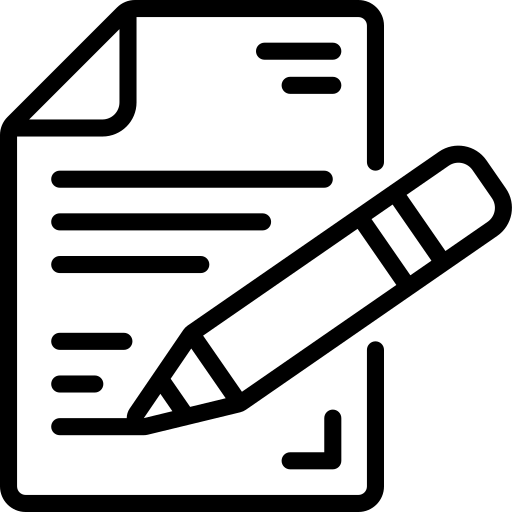6 Cách tải Video trên Youtube về máy tính, điện thoại đơn giản nhất
Bạn đang tìm cách để tải Video từ Youtube về máy tính, điện thoại của mình một cách nhanh chóng, hiệu quả và dễ dàng nhất thì bạn đang tìm đúng nơi rồi.
Hôm nay mình sẽ hướng dẫn bạn cách làm sao để tải Video trên Youtube về từng thiết bị như máy tính chạy window, điện thoại Iphone và điện thoại chạy hệ điều dành Android một cách dễ dàng và nhanh nhất mà cho chất lượng video cực tốt.
Các bạn hãy lựa chọn cách phù hợp với thiết bị của mình và thực hiện theo các bước hướng dẫn bên dưới và thực hiện theo!
Mình sẽ tổng hợp những cách tải video trên Youtube được người dùng sử dụng nhiều nhất trên thế giới hiện nay để các bạn có thể sử dụng ổn định lâu dài.
Hãy cùng mình khám phá top các cách tải video từ Youtube về máy tính, điện thoại ngay nào.
Việc tải videos trên youtube về điện thoại sẽ có sự khác biệt giữa các phiên bản IOS mà các bạn đang dùng, sau đây mình làm theo cách đơn giản nhất để sử dụng.
Lưu ý: là cách này chỉ áp dụng được với các thiết bị IPhone đã nâng cấp lên phiên bản hệ điều hành IOS 14 trở lên.
Các bước thực hiện:
Bước 1: Đầu tiên hãy tải phần mềm Documents (Media File Manager) về máy. Click vào đây để tải (đây là một trình quản lý tệp, nếu bạn chưa có thì cung nên cài vì nó sẽ giúp bạn quản lý tất cả các tệp có trên điện thoại Iphone của các bạn, ngoài quản lý tệp nó còn có chức năng tải videos từ Youtube
Bước 2: Sau khi đã cài phần mềm Documents về máy, các bạn mở ứng dụng Youtube trên điện thoại hoặc mở bằng trình duyệt Google Chrome hay Safari đề được, sau đó tìm tới nút chia sẻ video rồi bấm vào "Sao chép liên kết"
Bước 3: Sau khi sao chép liên kết thành công, bạn vào phần mềm Documents (đã cài ở bước 1) rồi tìm và mở trình duyệt web có trong phần mềm Documents sau đó mở trang web savefrom.net (trang web savefrom.net cho phép tải các videos về máy tính từ Youtube, TikTok, Facebook, Instagram, Twitter... và nhiều mạng xã hội khác cực kỳ đơn giản) bằng trình duyệt của phần mềm Documents (xem hình bên dưới)
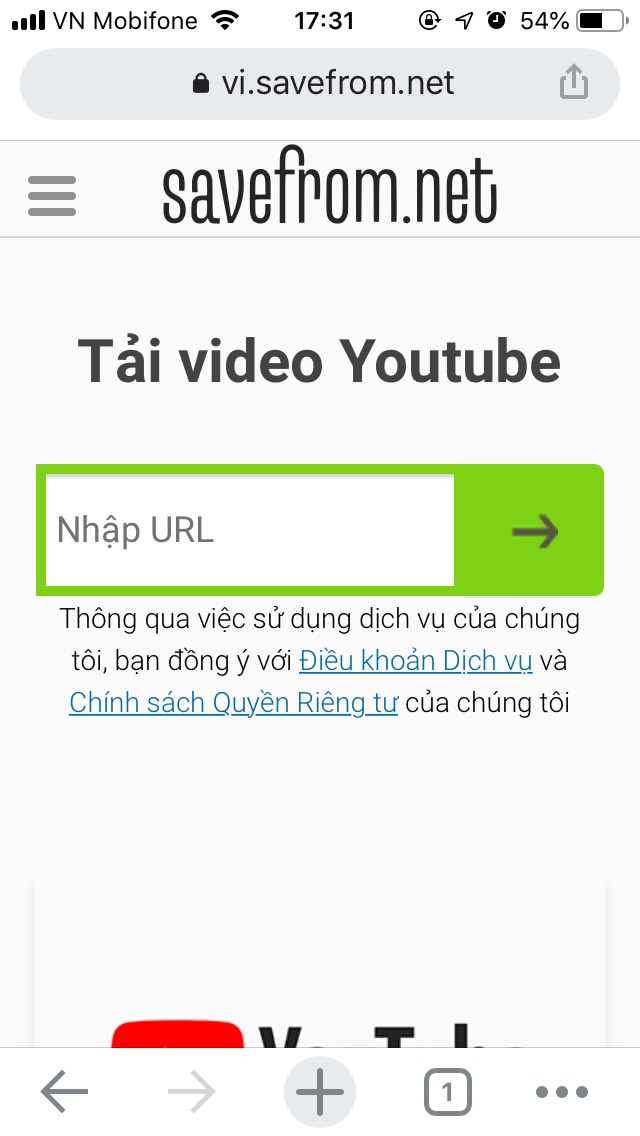
Tại đây bạn hãy Paste link Videos mà bạn mới "Sao chép liên kết" ở bước 2 vào ô "Nhập URL" để bắt đầu tải videos về.
Do bạn sử dụng trình duyệt web của phần mềm Documents nên sau khi tải về bằng trang web savefrom.net thì video sẽ được lưu trong Documents (trình quản lý file)
Bước cuối cùng là bạn mở Documents lên và kéo file Videos mới tài về sang mục [ Photo > Camera Roll ] và mở lên xem bất kỳ lúc nào bạn muốn mà không phải lo hết 4G.
Chúc các bạn thành công.
Nếu bạn đang sử dụng máy tính Window thì đừng ngần ngại mà hãy tải ngay phần mềm tải videos trên Youtube có tên là: 4K Video Downloader
Đây là phần mềm cho phép bạn làm mọi thứ với các videos trên Youtube và có thể chạy được cả trên Window, Mac và Linux. Trong phạm vi của bài viết này mình chỉ hướng dẫn các bạn cài đặt và sử dụng 4K Video Downloader cho Window.
Ưu điểm khi tải videos trên Youtube bằng phần mềm 4K Video Downloader
- Chất lượng của Videos: 4K Video Downloader cho phép bạn tải videos với chất lượng 360p, 720p, 1080p và 4K cho trải nghiệm chất lượng videos tuyệt vời
- Phụ đề: 4K Video Downloader cũng cho pháp bạn tải videos với phụ đề đi kèm nếu có
- Tải hàng loạt: 4K Video Downloader cũng cho phép bạn tải riêng lẻ từng Video hoặc tải hàng loạt dựa trên sanh sách phát từ các kênh Youtube. Điều này có thể cho phép bạn tải hàng loạt video cùng một chủ để mà chủ kênh youtube đã sắp xếp từ trước. (ví dụ bạn có thể tải cùng lúc tất cả các video dạy photopshop căn bản từ bài 1 đến hết)
- Tương thích nhiều định dạng Video: Bạn có thể tải videos trên Youtube với nhiều định dạng file khác nhau, bạn có thể chọn các dịnh dạng muốn tại. Các định dạng phổ biến như: MP3, MP4, FLAC hoặc AAC
- Tốc độ tải xuống: Trong quá trình sử dụng, mình nhận thấy phần mềm cho tốc độ tải xuống rất nhanh, ổn định dù mạng của bạn không ổn định.
Sau đây mình sẽ hướng dẫn từng bước tải xuống và cài đặt sử dụng phần mềm 4K Video Downloader
Bước 1: Tài phần mềm 4K Video Downloader:
Để tải xuống phần mềm 4K Video Downloader, bạn vui lòng CLICK VÀO ĐÂY sau đó click vào Download rồi chọn 4K Video Downloader sau đó chọn hệ điều hành Window rồi bấm vào nút Download (Làm theo trong hình)
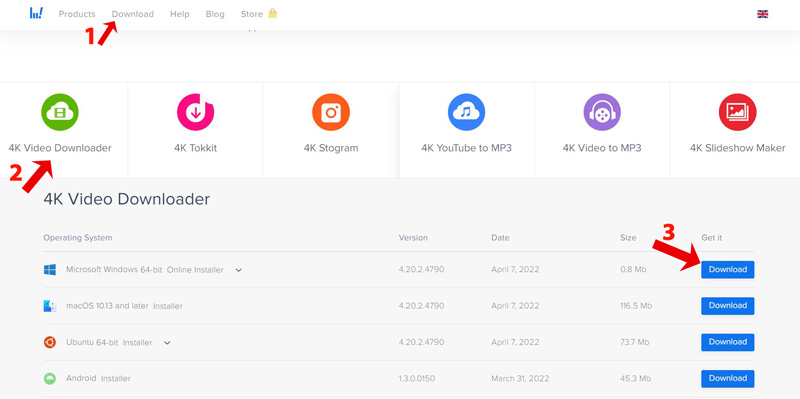
Sau khi tải xuống, bạn sẽ có một file *.EXE, bạn click vào file mở lên và tiến hành cài đặt. (các bước cài đặt rất đơn giản - các bạn xem hình bên dưới và làm theo nhé)
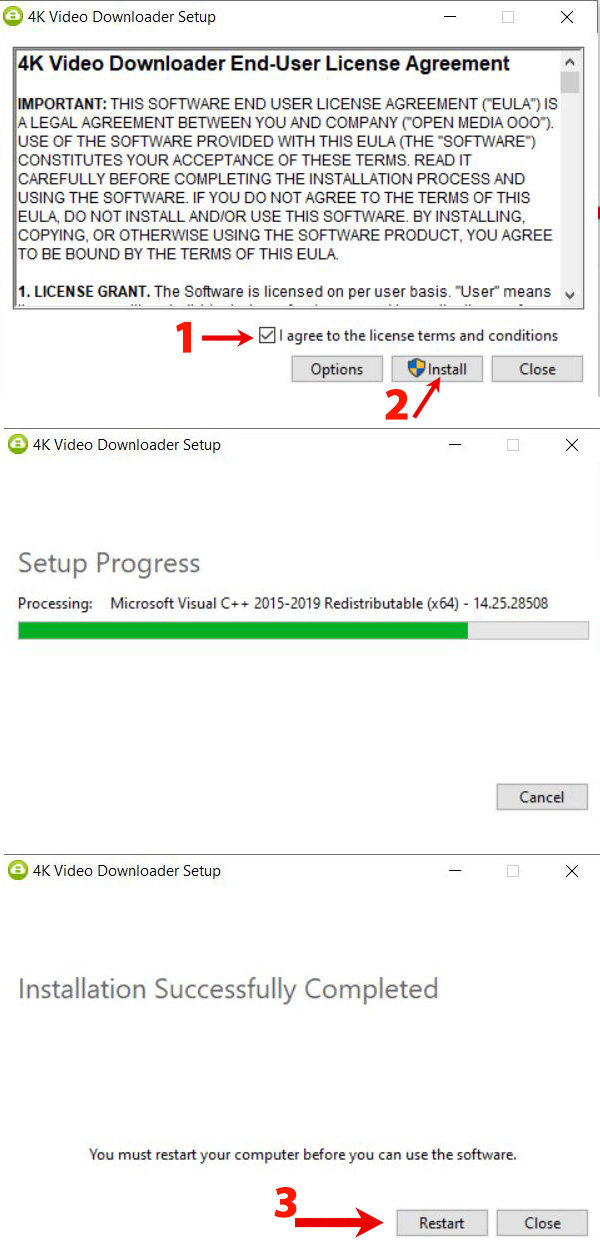
Sau khi cài đặt hoàn thành bạn mở phần mềm 4K Video Downloader lên (nó sẽ có giao diện như hình dưới)
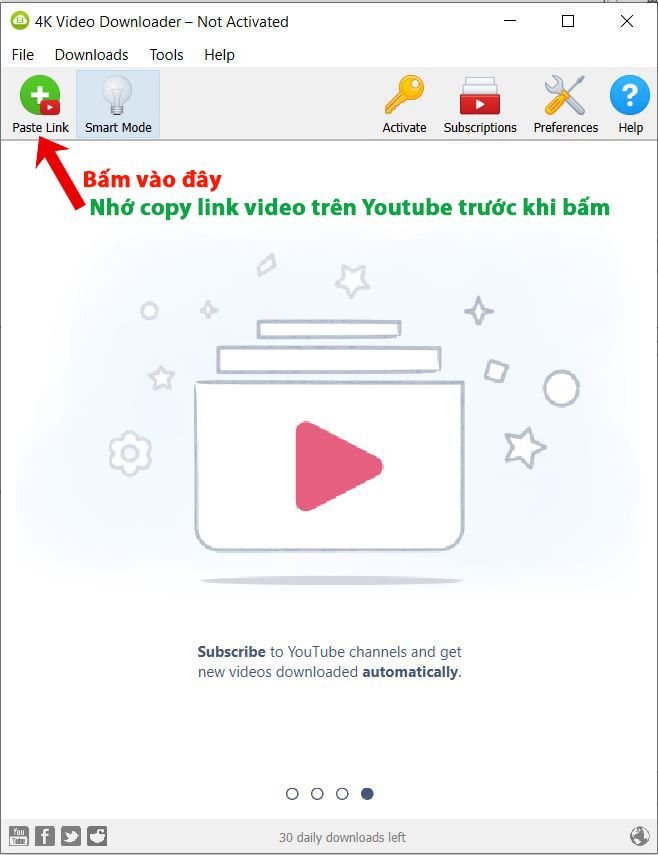
Bước 2: Bạn sẽ thấy có nút Paste Link ở góc trên bân trái (trước khi bấm vào nút Paste Link bạn nhớ lên Youtube rồi mở video bạn muốn tải về rồi copy link của video đó nhé)
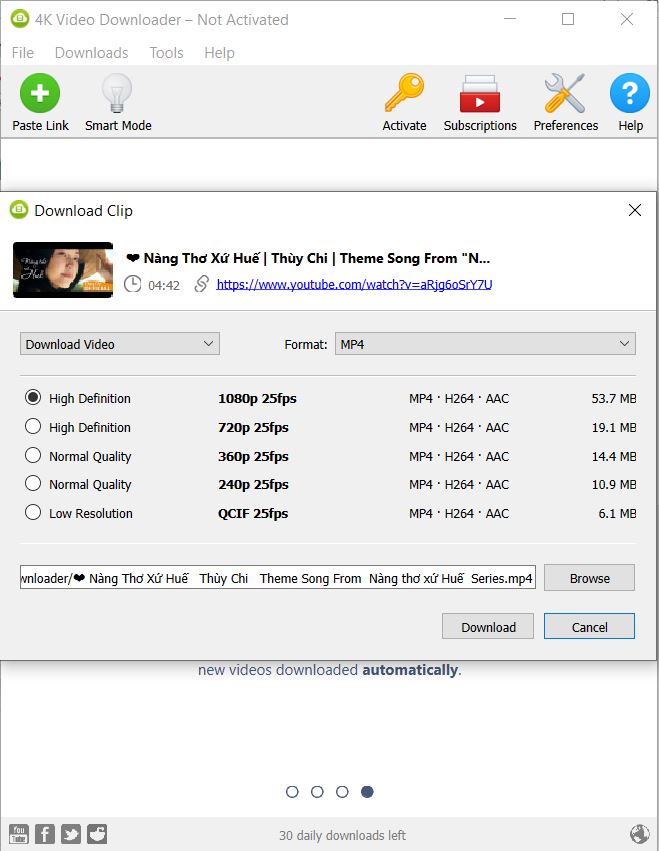
Ở đây mình tải bài "Nàng Thơ Xứ Huế" của Thùy Chi, bạn thấy phần Format mình chọn định dạng MP4, chọn chất lượng video là 1080p sau đó bấm Download để bắt đầu tải video về.
Mình đã thử tải về với tốc độ chưa tới 5s là hoàn thành (cực nhanh)
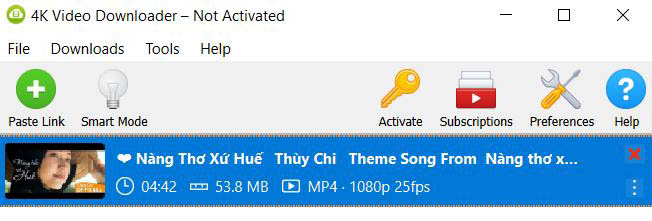
Sau khi tải xong bạn di chuột vào phần video sẽ xuất hiện biểu tượng 3 chấm đứng ở bên phải rồi bấm chọn Show In Folder.
Vậy là xong rồi, chúc các bạn thành công nhé!
Để tải videos trên Youtube về điện thoại Android cực kỳ đơn gian mà không phải cài bất kỳ phần mềm nào và để làm được điều đó các bạn thực hiện các bước sau nhé!
Bước 1: Mở ứng dụng Youtube hay bất kỳ trình duyệt nào cũng được rồi sau đó chọn một video muốn tải về, sau đó tìm tới mục chia sẻ rồi chọn "Sao chép liên kết" (các bạn xem hình dưới)
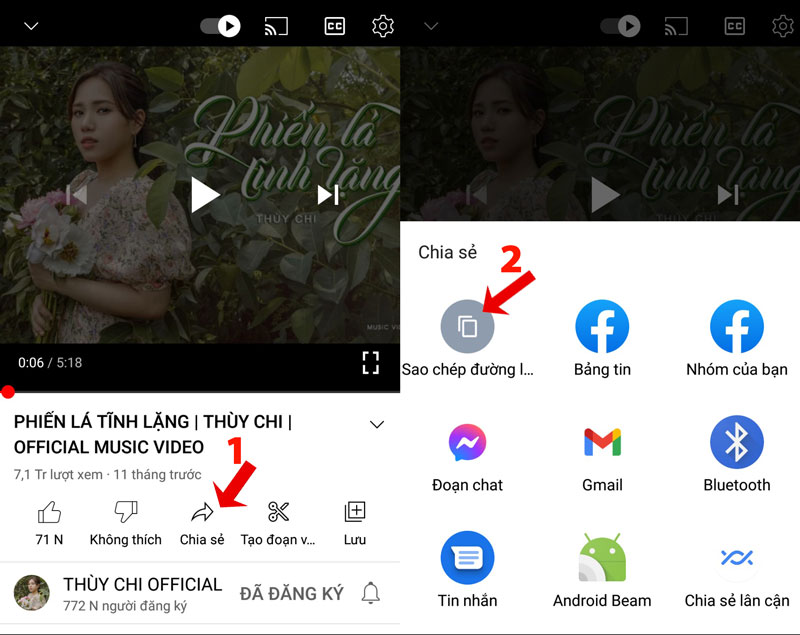
Bước 2: Sau khi đã "Sao chép liên kết" video cần tải về điện thoại trên Youtube các bạn tiếp tục sử dụng trình duyệt bất kỳ trên điện thoại (ở đây mình sử dụng trình duyệt Google Chrome) rồi mở trang web savefrom.net sau đó Paste link video mà bạn vừa mới sao chép liên kết ở bước 1 vào ô "Nhập URL" để tải Video về điện thoại (các bạn nhớ chọn chất lượng Video muốn tải về) rồi bấm mũi tên đi xuống bên cạnh hoặc bấm nút "tải về" (Xem hình ở dưới).
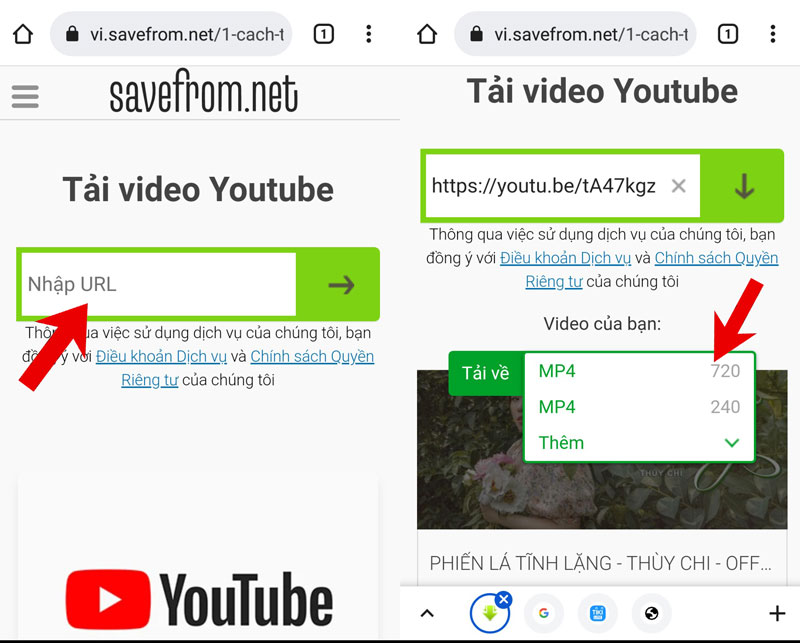
Các videos sau khi tải về sẽ được lưu trong mục Album có sẵn trong hệ điều hành Android của điện thoại (nơi lưu trữ hình ảnh mỗi khi bạn chụp hình).
Chúc các bạn thành công!
Nếu bạn không muốn cài bất kỳ phần mềm nào về máy tính hay điện thoại để hỗ trợ tải video trên Youtube thì đây là cách hiệu quả nhất và rất dễ thực hiện chỉ với vài bước copy và paste là xong.
Tuy nhiên, nhược điểm của cách tải này còn tùy thuộc vào mạng và tốc độ tải cũng không nhanh bằng cách sử dụng phần mềm hỗ trợ và nó cũng không hỗ trợ tải hàng loạt videos. Nếu bạn muốn tải một lần nhiều Videos thì 4K Videos Download là lựa chọn tốt nhất hiện nay.
Hướng dẫn tải videos trên Youtube không cần cài phần mềm với ywmate.com
Bước 1: Truy cập vào website y2mate.com
Bước 2: Mở một video trên Youtube mà bạn muốn tải về máy tính hoặc điện thoại, rồi copy link của video trên thanh địa chỉ rồi paste vào ô cần tải Video trên giao diện của y2mate.com
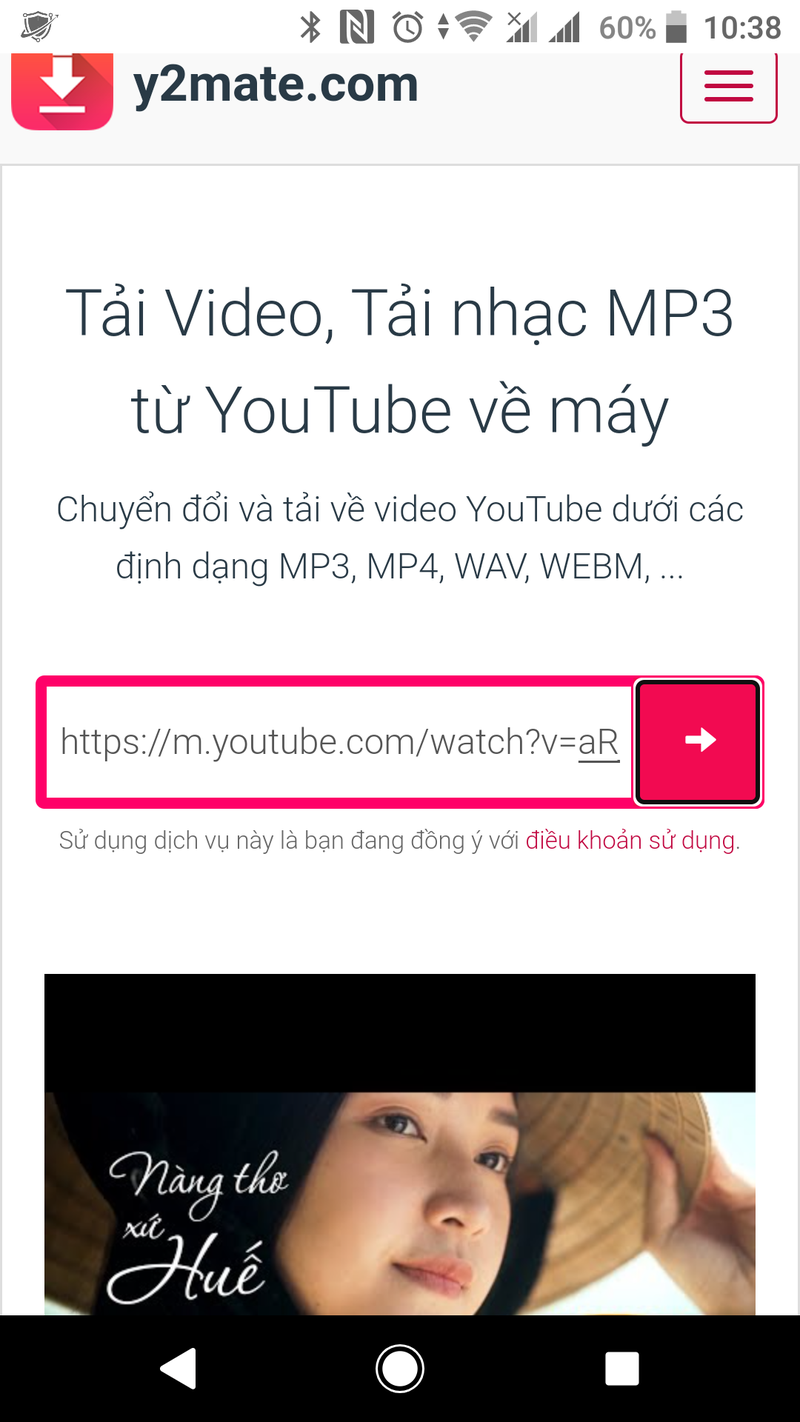
Sau khi paste vào ô text box bạn sẽ thấy Y2mate.com sẽ liệt kê danh sách các video bạn muốn tải, hãy lựa chọn chất lượng video bạn muốn tải rồi bấm nút [Tải Về]
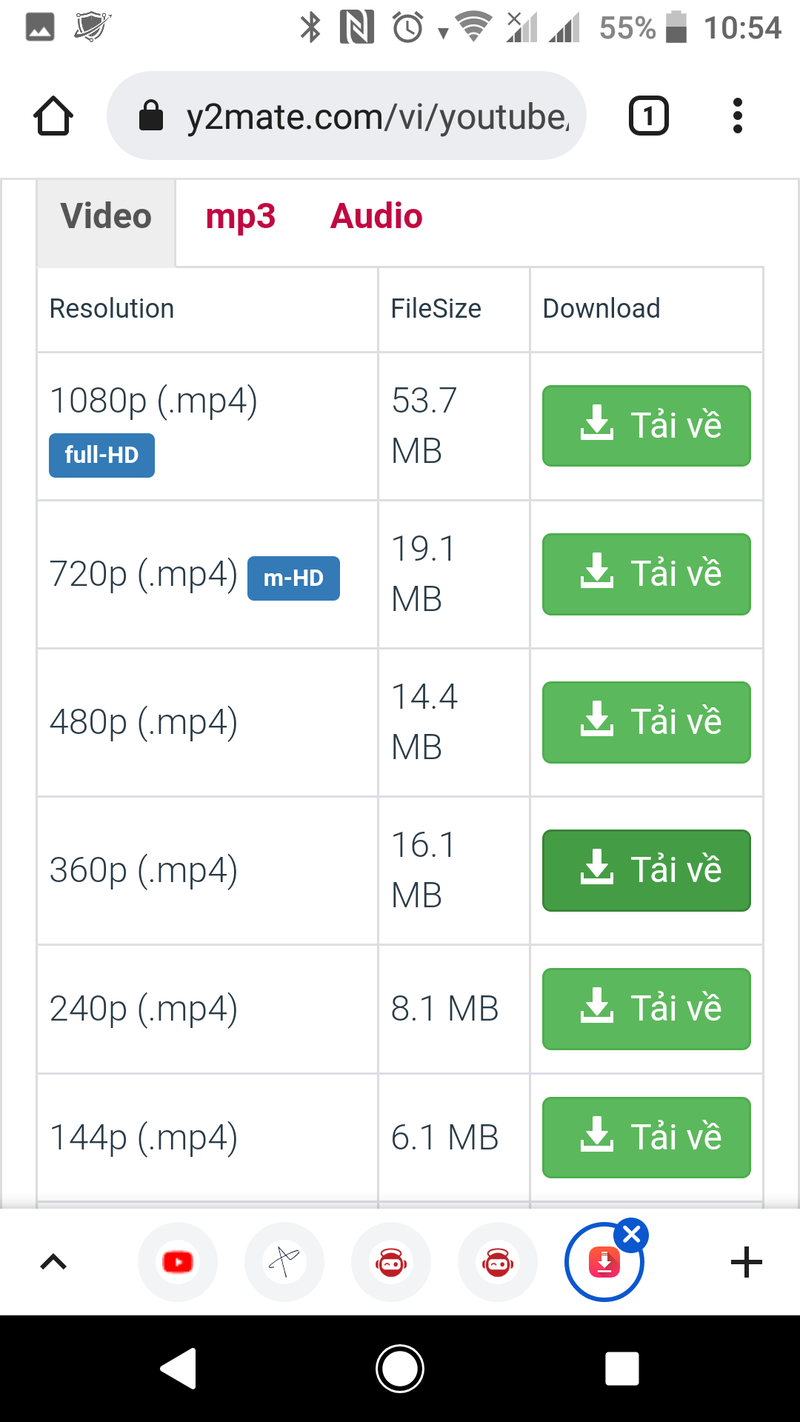
Ngoài ra, bạn cũng có thể tải về các bản audio với định dạng mp3.
Sau khi bấm Tải Về bạn chỉ cần chờ đợi và thưởng thức đoạn video trên máy tính, điện thoại bất kỳ lúc nào mà không cần tới mạng internet.
Chúc bạn thành công.
Bạn có biết rằng việc cài một add-ons trên trình duyệt vô cùng đơn gian, nay mình giới thiệu tới bạn cách để cài một add-ons trên trình duyệt thông dụng nhất hiện nay là Firefox, opera, Edge, và add-ons mình muốn cài có chức năng quan trọng là tải các videos trên Youtube về máy tính một cách đơn gian, thuận tiện và trực quan.
Add-ons là gì? hiểu đơn giản nó là một ứng dụng được tích hợp sẵn trên trình duyệt để hỗ trợ một hoặc nhiều chức năng mà bạn cần mà trình duyệt bạn đang dùng không hỗ trợ (tương tụ như bạn cài một phần mềm vào máy tính)
Sau đây là danh sách các Add-ons tương ứng với mỗi trình duyệt khác nhau để các bạn có thể tải về, vui lòng click vào link tương ứng với trình duyệt bạn đang sử dụng
- Với trình duyệt Edge các bạn có thể tải về Add-Ons có tên là: AllTube Downloader
- Với trình duyệt Opera các bạn có thể tải Add-Ons có tên là: YouTube Video and Audio Downloader
- Với trình duyệt Firefox các bạn có thể tải Add-Ons có tên là: YouTube Video and Audio Downloader
- Với trình duyệt Google Chrome thì hiện tại trình duyệt web này cấm tất cả các Add-Ons tải videos từ Youtube, nên nếu bạn đang dùng Chrome thì nên sử dụng cách khác như tải phẩn mềm 4K Videos Downloader hoặc sử dụng website trung gian để tải như y2mate.com hay savefrom.net để tải về.
Hướng dẫn tải và sử dụng Add-Ons YouTube Video and Audio Downloader trên trình duyệt Firefox (các trình duyệt web khác các bạn làm tương tự)
Bước 1: Các bạn cần click vào đường link tương ứng ở phía trên để tới trang tải về add-ons YouTube Video and Audio Downloader
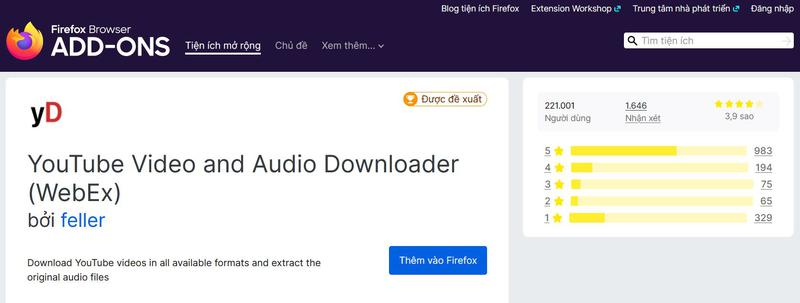
Bước 3: Tải video trên youtube về máy tính:
Để tải video về bạn cần mở youtube, mở video bạn muốn tải về rồi bấm vào biểu trượng chữ yD (logo của ứng dụng YouTube Video and Audio Downloader) nằm ở góc trên bên phải của trình duyệt.
Cửa sổ cam hiện ra với 2 option để bạn chọn, ở đây bạn chọn Quick Download rồi đời video được tải về (nếu muốn tải nhanh)
Các chức năng của YouTube Video and Audio Downloader:
- Quick Download: là tải nhanh một video hiện tại đang phát trên youtube, ứng dụng sẽ tự động tải về phiên bản chất lượng video tốt nhất (tùy thuộc vào chất lượng đường truyền mạng mà bạn đang sử dụng)
- Download Panel: Cho phép bạn chọn chất lượng, độ phân giải của Video trước khi tải về.
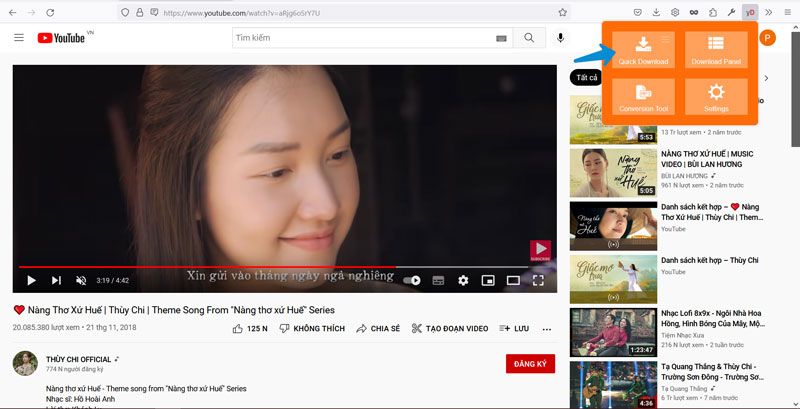
Chúc các bạn thành công.
Chắc chắn ứng dụng xem phim, nghe nhạc VLC Media Player đã quá quen thuộc với hầu hết người dùng máy tính hiện nay, nhưng ít ai biết rằng ứng dụng này ngoài xem phim, nghe nhạc nó còn có vô vàn các chức năng cực kỳ hữu dụng khác mà các bạn nên biết, hôm nay mình xin giới thiệu một chức năng khác có sẵn trong phần mềm VLC Media Player mà hàng ngày các bạn hay sử dụng đó là chức năng tải video trên Youtube về máy tính đơn giản, dễ thực hiện.
Các bước thực hiện như sau:
Bước 1: Bạn lên Youtube và lấy một link (URL) bất kỳ của video bạn muốn tải về rồi sau đó mở phần mềm VLC Media Player.
Bước 2: Trên thanh công cụ bạn chọn Media->Open Network Stream (hoặc bấm tổ hợp phím CTR+N) một cửa sổ mới hiện ra, bạn paste đường link URL của video trên Youtube bạn muốn tải về ở bước 1 vào rồi bấm vào nút Play.
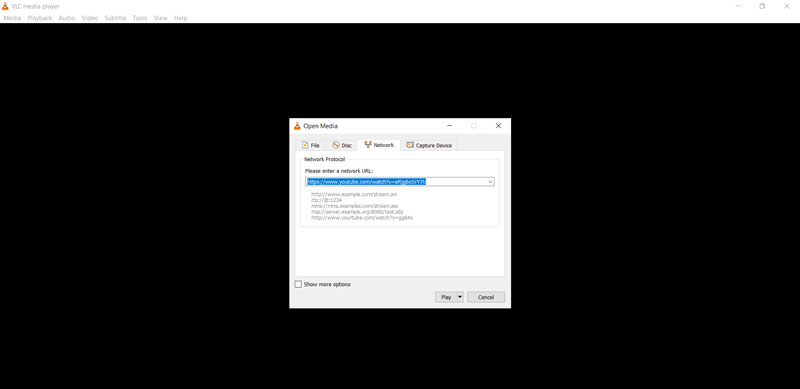
Bước 3: Sau khi bạn bấm Play thì phần mềm VLC sẽ chạy đoạn video trên Youtube đó, trong lúc VLC chạy bạn nhìn lên thanh công cụ rồi chọn: Tools -> Codec Information
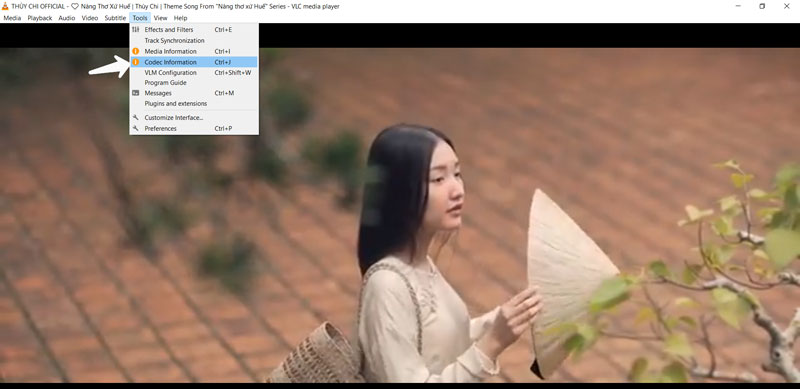
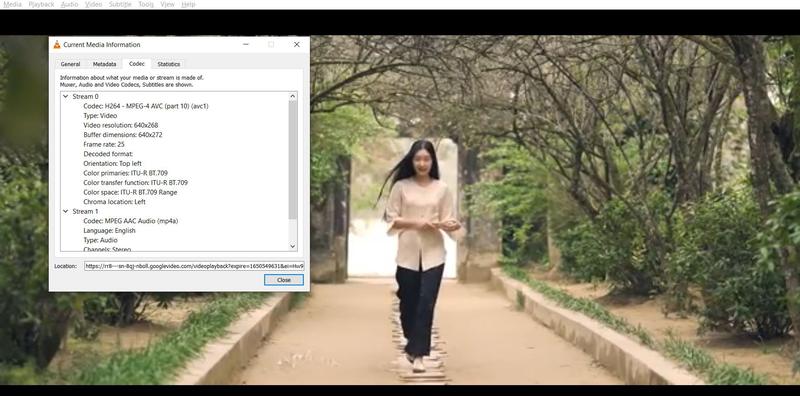
![Bấm vào dấu 3 chấm đừng ở góc dưới bên phải của Video đang chạy trên trình duyệt rồi bấm [Tải xuống]](/media/images/vlcdownloadvideoyoutube3.jpg)
Lưu ý: Trong quá trình thực hiện nếu phần mềm VLC Media Player báo lỗi các bạn có thể gỡ phần mềm (nhớ tick vào xóa cả Cache khi gỡ VLC Media Player) rồi sau đó các bạn cài lại phần mềm VLC Media Player từ đầu rồi làm lại các bước từ 1 đến 5 như mình hướng dẫn là được.
Chúc các bạn thành công nhé!